52.8 Constructing an influence diagram - asymmetry and editing
Asymmetry allows you to eliminate some node combinations from the converted decision tree. For instance, in the Investment Decision example, the market activity affects the Risky investment alternative but has no impact on the CD paying 5% alternative. Without making the changes described below, these alternatives could occur to all alternatives.
To establish asymmetry in the model:
-
Double-click on the arc between How should I invest $1000 and Market Activity. Because this is an arc between a Decision node and a Chance node, the arc data will look like the figure below.
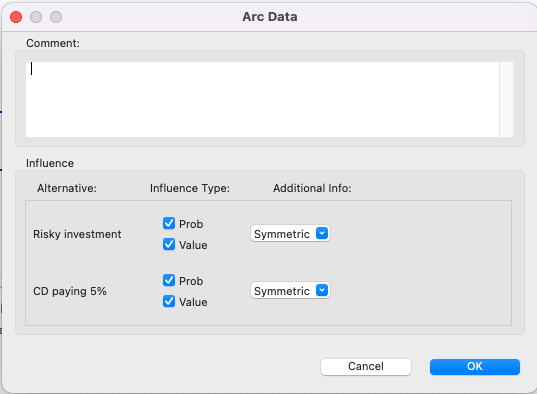
-
Deselect the Influence Type check boxes for Prob and Value associated with the Risky investment alternative to show that the alternative choice has no influence on the Market Activity outcomes.
-
Deselect the Influence Type check boxes for Prob and Value associated with the CD paying 5% alternative.
-
Choose Skip from the Additional Info column options for CD paying 5% alternative to indicate that Market Activity has no impact on that alternative.
-
Click OK.
The choices from the steps above are shown below.
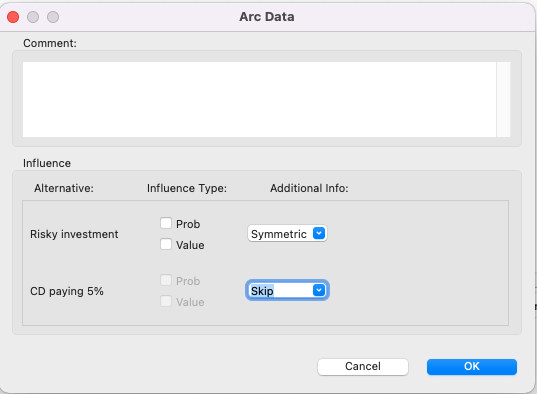
Because there is no impact of the decision alternatives on the chance node outcomes, the arc turns grey and dotted.
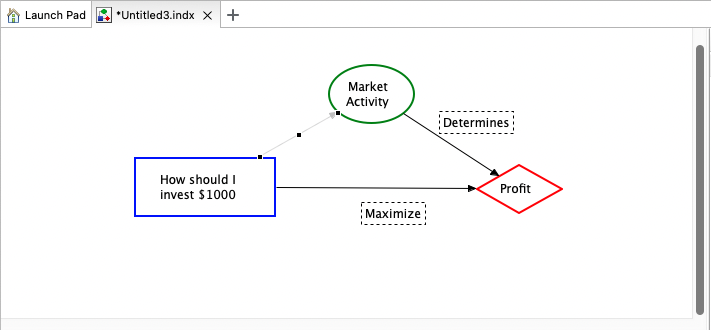
The influence diagram is now complete.
52.8.1 More editing options
Additional options for editing influence diagrams are described below.
To move a node:
-
Select a node and drag its outline (not a resize point) to a new location.
When a node is moved, the arcs attached to it will also move.
To cut a node:
-
Select a node.
-
Choose Edit > Cut from the menu or press Control + X on the keyboard. Arcs attached to the node will also be cut.
To resize a node:
-
Select a node.
-
Click and drag one of the resize marks on the rectangular outline around the node.
To select multiple nodes:
-
Select one node then hold down the Shift key and select another node.
-
... OR ...
-
Click on open space in the diagram and drag to create a rectangle that surrounds all elements you wish to select.
To delete an arc:
-
Select the arc.
-
Press the Delete button on the keyboard.
To bend an arc:
-
Click on the arc and drag it to another location. Rather than moving the entire arc, it will be split into two line segments, each terminated at the new drag location.
-
You can bend this further by dividing up those line segments further using the same technique.
