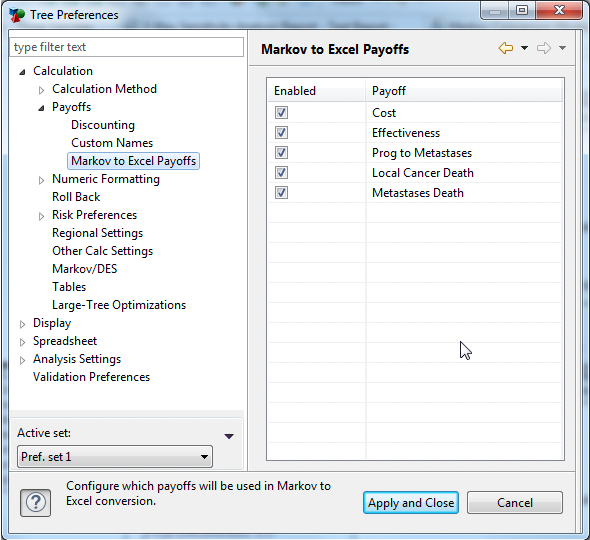50.1 Convert a Markov Decision Tree to Excel
50.1.1 Introduction to the model
We will use the Health Care Tutorial Example, Markov Conversion Model.trex. This model is a cancer decision model for comparing two treatment strategies, Tx 1 and Tx 2, using cost-effectiveness analysis. Each treatment strategy is represented by a single Markov models, with Tx 2 reusing the Markov structure from Tx 1 via a cloned subtee.
The Markov model has three health states - Local Cancer, Metastases and Dead. The two treatments use different values for the following elements of the shared Markov model structure:
-
the cost of the Treatment for Local Cancer;
-
the probability of transition from Local Cancer to Dead; and
-
the probability of transition from Local Cancer to Metastases.
Each of the Markov Models can be evaluated separately by Markov Cohort Analysis, and the decision tree can also be evaluated using cost-effectiveness analysis.
You could use a model with more than two treatment strategies to convert to an Excel model. The requirement is that each strategy consists of a single Markov model. The termination condition must be of the format: _stage = The_termination_condition.
50.1.2 Convert the model
In this example, we will convert the whole model including all enabled payoff sets.
Convert the Markov model:
-
Select the Decision node.
-
There are three different menu options to convert the model:
-
Choose File > Import/Export > Convert Markov Tree to Excel Model, or
-
Choose Tree > Convert Markov Tree to Excel Model, or
-
Select the toolbar icon Convert Markov Tree to Excel Model
-
-
The options are presented to add some comments to your converted model. This includes:
-
Model description
-
Strategies' descriptions
-
Conversion option to show strategies in a single sheet (checked) or a separate sheet for each health state (unchecked). We will proceed with this chapter with the full version by leaving the box unchecked.
-
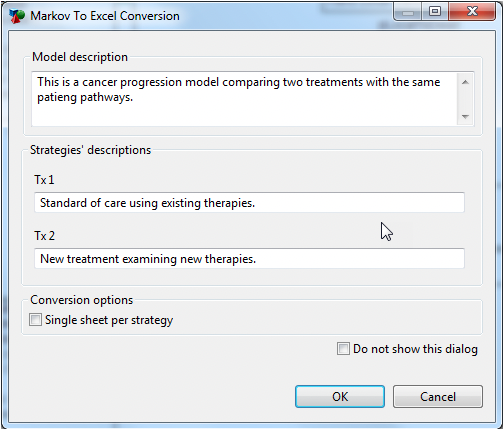
To change preferences to remember the conversion options selected for future models, set and change options in Application Preferences. To do this:
-
Select Window > Application Preferences.
-
Navigate to General > Markov To Excel Conversion.
-
Observe the dialgoue as per the figure below and select preferences.
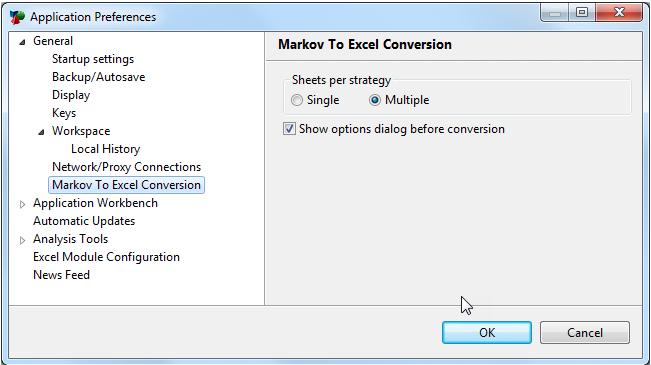
The Structure of the Workbook section provides details about all the sheets in the workbook. If the model has been converted as a Single Sheet per Strategy, details can be found below in the section: State details - Single Sheet per Strategy.
If the conversion is successful, a window will appear advising where the model was saved and asking if you want to open the model now. Click Yes.
The Excel model will be saved to the same folder that holds your original TreeAge Pro Markov model. The file name will be the same as your model with “-TreeModel.xlsm” added to the end. If you convert the model multiple times, a sequence number will be added to the filename.
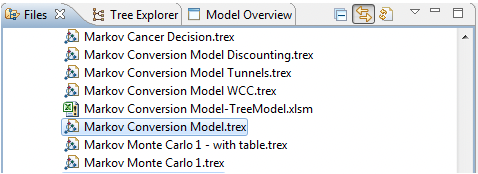
The Excel model will then open and you may need to do the following:
-
Enable macros to run in the Excel model. If your Excel settings do not allow Macros to run without confirmation, you will be prompted to Enable Content in a Security Warning. Without enabling macros, the model likely will not be able to perform all required calculations.
-
Resize any column width in the first Model Results sheet. This is sometimes required to get the calculated cells to display correctly.
If you have a different model structure, you can select a single Markov Model for the conversion, then follow the same steps as listed above.
50.1.3 Choose Payoffs to Export
If you do not want all payoffs exported, select payoffs to export as follows:
Choose payoffs to Export
-
Open Tree Preferences > Calculations > Payoffs > Markov to Excel Payoffs.
-
Select which Payoffs to export to the Excel model. The default is all selected.
-
Apply and close.